Admin, User, and Navigation Menus
If you've used Drupal before, you probably have used the Navigation menu a lot. The Navigation Menu is the one that typically shows up in a sidebar and is titled with your user name when you're logged in. In previous versions this menu included links to your account, create content, admin menu, and logout. All of this changes in Drupal 7.
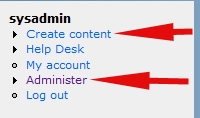
Old-style navigation menu
In Drupal 7, the administration items have been moved into their own menu, which typically is customized to reside at the top of your screen. The user-related items have been moved into the "User menu". The navigation menu remains, but now holds a lot fewer items. On the typical site it may only include the create content link. On the example below, the site also has the location module turned on, so links related to location also show up in the menu.
Drupal 7 Navigation and User Menus
All the control you need to change site options, upload images, set up forums, is available in the Administrator Menu, which shows across the top of the site when you're logged in (if you have the proper permissions). Depending on what modules are installed, the top menu may look different.
Administration Menu
The Administration Module is a third-party add-on module for Drupal. If the Administration Menu module is installed, you'll see a series of drop down menus at the top of the page that looks similar to this:
When you hover over the items in the menu, you'll get a drop down that shows the other items under each item:
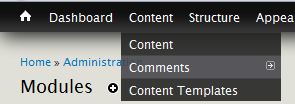
To me, one of the best parts of having the Administration Menu installed is the drop down you get underneath the little house icon:
Here are a number of administrator options I find I use often and it is great to have them quickly available.
Administration Toolbar
If you don't have this module installed, you will likely see the new Drupal 7 toolbar, which looks similar but is lacking in a drop down:
In order to get to the submenus below each of these, you will need to click on a menu item, which takes you to a page (or pop-ip overlay if that option is turned on) with more options.
Common Site Administration Questions
Chances are, your first couple of questions are:
- How do I change the banner?
- How do I change the front page?
- How do I change the name of the site (as shown in the top left-hand corner of your browser)?
- How do I change the footer
- How do I change the e-mail address that the site sends out e-mails from?
- How do I change what is shown in the side columns?
Using the links above you can find more detailed information on those questions.
How do I navigate my site? Where do I go? What do I do?
Chances are you're going to be using two things more than anything else on your site - the admin menu/toolbar at the top of the page and "add content" under your Navigation Menu. Those of you who have used Drupal before probably notice that "create content" has been changed to "add content". This change helps to simplify wording and ensure that those with limited Drupal experience can find where to add content.
Add Content
This is where you go if you want to add content to your site. From here you can add pages, books (different from a page in that you can create child pages that automatically link to each other and the parent page), events, etc. The options available on this page will vary according to the individual settings on your site.
Administer Menu
This is where you control how your site looks and operates, as well as view the logs. This area has been completely redone in Drupal 7. If you've used Drupal before, it can take a while to get used to the new order of menu items. Everything was reorganized so that items are organized by what task they deal with (people, content, structure of your site, etc.) to make locating items easier. However, for those who are used to the old menu, this can be confusing while you learn the new structure.
The typical items across the top will be:
- Home (an icon of a house) - takes you to the home page (has sub-options only if the Administration Menu module is installed)
- Dashboard - view and customize your dashboard
- Content - administer content and comments
- Structure - administer blocks, content types, menus, etc.
- Appearance - select and configure your theme(s)
- People - manage user accounts, roles, and permissions
- Modules - enable or disable modules
- Configuration - administer settings
- Reports - view reports, updates, and errors
- Help - reference for usage, configuration, and modules
- Tasks - admin tasks explained
- Index - admin task by module
If you have the overlay option turned on, clicking on a menu item will not load it on the current page - a pop-up will be overlaid on top of the page you were on. Once you have finished on that page, you can click on the "X" in the top right of the overlay and it will close. Depending on what you were doing, the page you were on may refresh so that it can show any changes you made that affected the page.